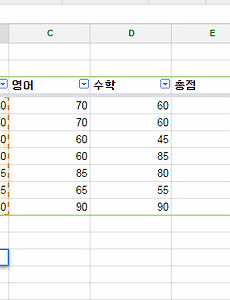 엑셀, 스프레드시트 MAX, MIN 함수 사용하기 (최대값, 최소값)
MAX 함수와 MIN 함수를 사용 (엑셀과 동일) MAX 함수 =MAX(값1, [값2, ...]) 값에는 =MAX(1,2,3...) 처럼 직접 값을 넣을 수도 있고 =MAX(A1,A2, ... ) 셀주소 ( ex) A1, A2 등 )가 들어 갈 수 도 있고 =MAX(A1:A5, B1:B3) 처럼 복수 범위가 들어갈수도 있습니다. 결과 - 값 중 최대값 MIN 함수 =MIN(값1, [값2, ...]) MAX 함수와 사용법은 동일합니다. 결과 - 값 중 최소값 MAX 함수와 MIN 함수를 이용해서 각과목별 점수의 최하점과 최고점을 표시해보겠습니다. 최하점을 구하기 =MIN(B4:B10) 최하점 결과입니다. MAX 함수로 최고점 구하기 최고점 구하기 =MAX(B4:B10) 이상으로 MAX, MIN 함수 사용법..
엑셀, 스프레드시트 MAX, MIN 함수 사용하기 (최대값, 최소값)
MAX 함수와 MIN 함수를 사용 (엑셀과 동일) MAX 함수 =MAX(값1, [값2, ...]) 값에는 =MAX(1,2,3...) 처럼 직접 값을 넣을 수도 있고 =MAX(A1,A2, ... ) 셀주소 ( ex) A1, A2 등 )가 들어 갈 수 도 있고 =MAX(A1:A5, B1:B3) 처럼 복수 범위가 들어갈수도 있습니다. 결과 - 값 중 최대값 MIN 함수 =MIN(값1, [값2, ...]) MAX 함수와 사용법은 동일합니다. 결과 - 값 중 최소값 MAX 함수와 MIN 함수를 이용해서 각과목별 점수의 최하점과 최고점을 표시해보겠습니다. 최하점을 구하기 =MIN(B4:B10) 최하점 결과입니다. MAX 함수로 최고점 구하기 최고점 구하기 =MAX(B4:B10) 이상으로 MAX, MIN 함수 사용법..